文件夹无法打开?这些操作可以尝试恢复文件
在我们日常使用电脑的过程中,可能会遇到文件夹无法打开的情况,这往往是因为文件夹出现了一些问题,导致操作系统无法正常访问。这时候,我们不妨尝试一些操作来恢复文件夹,以避免数据的丢失。
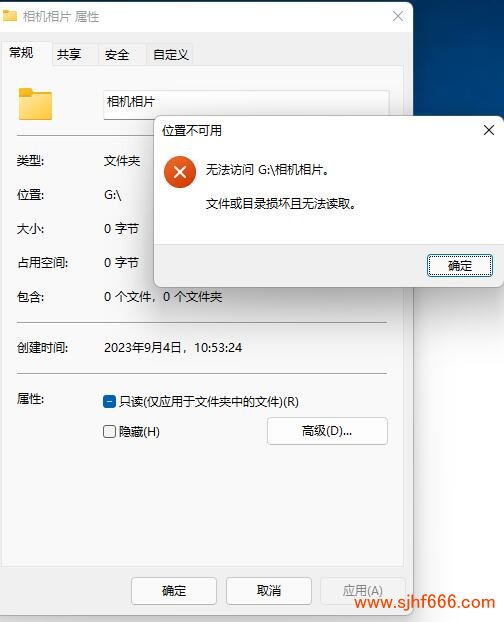
首先,我们可以尝试使用"chk"命令来修复文件夹中的硬盘错误。这个命令可以扫描硬盘并修复任何磁盘错误。我们可以按照以下步骤来操作:1.打开命令提示符:在Windows系统中,我们可以通过按下Win+R组合键,并输入"cmd"来打开命令提示符。磁盘修复前一定要考虑备份数据。
2.执行"chk"命令:在命令提示符中输入"chk /f [驱动器名称]:",然后按下"Enter"键,即可开始扫描并修复磁盘错误。3.等待扫描完成:扫描的时间取决于硬盘的大小和当前的状态,我们需要耐心地等待扫描的完成。请先备份数据再进行磁盘修复操作,以免数据损失。
4.查看修复结果:扫描完成后,我们可以查看修复的结果,如果有任何错误被发现并被修复,则可以尝试重新打开文件夹。
如果使用"chk"命令无法修复文件夹,则我们可以尝试使用"System File Checker"(SFC)命令。这个命令可以扫描系统文件并修复任何受损的文件。我们可以按照以下步骤来操作:注意,修复磁盘需谨慎操作,以免影响数据的完整性。请先备份数据再进行磁盘修复操作,以免数据损失。
1.打开命令提示符:同样,我们可以通过按下Win+R组合键,并输入"cmd"来打开命令提示符。
2.执行"SFC"命令:在命令提示符中输入"sfc /scannow",然后按下"Enter"键,即可开始扫描系统文件并修复受损的文件。3.等待扫描完成:同样,我们需要耐心地等待扫描的完成。修复磁盘之前,请务必考虑数据备份的重要性。
4.查看修复结果:扫描完成后,我们可以查看修复的结果,如果有任何文件被修复,则可以尝试重新打开文件夹。
总之,文件夹无法打开可能会对我们的工作和生活产生不良影响,但我们可以尝试使用这些操作来恢复文件夹。如果这些操作无法解决问题,则可能需要更多的技术支持。在任何情况下,我们都应该记得定期备份重要的文件和数据,以避免数据的丢失。
除了使用"chk"和"SFC"命令,我们还可以尝试其他方法来恢复文件夹。例如,我们可以尝试使用Windows系统自带的"系统还原"功能来还原操作系统到之前的状态,以解决文件夹无法打开的问题。同时,我们还可以尝试使用第三方数据恢复软件来恢复丢失的文件和数据。但是,我们需要注意的是,如果我们在尝试恢复文件夹的过程中不小心删除了文件或者格式化了硬盘,那么数据恢复的难度将会大大增加。在进行磁盘修复时,请先保存重要数据,以避免不必要的风险。磁盘修复可能会影响数据的正常使用,请提前备份数据。
此外,在我们使用电脑的过程中,我们应该注意一些基本的文件管理原则,以避免出现文件夹无法打开的情况。例如,我们不应该随意更改文件和文件夹的名称、位置和属性,同时我们也应该定期进行系统和驱动程序的更新和维护。
最后,我们需要明确的是,当我们的文件夹无法打开时,我们应该保持冷静并及时采取相应的措施。我们不应该惊慌或者盲目尝试各种操作,而是应该理性地分析问题并采取合理的解决方案。通过这些方法和技巧,我们可以更好地维护和管理我们的电脑,以实现高效、安全和可靠的工作和生活。



